Adobe Reader Tips
Links followed by a  icon identify an Adobe® Portable Document Format (PDF) file that cannot be opened without the Adobe® Reader™ software installed on your computer. The Adobe Reader will allow you to view, navigate, and print documents from your computer. The program is free and can be downloaded by following the “Get Adobe Reader” image link below. Once the program has been downloaded and installed on your machine, you will not have to repeat the procedure the next time you visit our site. However, we highly recommend that you always use the most recent version of the Reader.
icon identify an Adobe® Portable Document Format (PDF) file that cannot be opened without the Adobe® Reader™ software installed on your computer. The Adobe Reader will allow you to view, navigate, and print documents from your computer. The program is free and can be downloaded by following the “Get Adobe Reader” image link below. Once the program has been downloaded and installed on your machine, you will not have to repeat the procedure the next time you visit our site. However, we highly recommend that you always use the most recent version of the Reader.
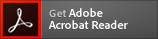
Adobe Acrobat Reader DC System Requirements
Windows OS
- 1.5GHz or faster processor
- Windows Server 2008 R2 (64-bit), 2012 (64-bit), or 2012 R2 (64-bit); Windows 7 (32-bit and 64-bit), Windows 8 (32-bit and 64-bit), or Windows 10 (32-bit and 64-bit)
- 1GB of RAM
- 380MB of available hard-disk space
- 1024x768 screen resolution
- Internet Explorer 11
Mac OS
- Intel processor
- Mac OS X v10.11, macOS v10.12, macOS v10.13, or macOS v10.14*
- 1GB of RAM
- 380MB of available hard-disk space
- 1024x768 screen resolution
- Safari 9.0, 10.0, or 11.0 (browser plug-in for Safari supported on 64-bit Intel processor only)
* 10.14 Support - refer to the Known Issues document for details.
After installing Adobe Reader, click a PDF file link within the browser to start Adobe Reader and view the file. Or you can download the file to your computer then start Adobe Reader and choose File > Open to view a PDF file. To download the file to your computer, right click on the link and choose “Save Target/Link As..”
Fill-In-Forms
Some PDF files on this web site are read-only, but others are fill-in forms. These fill-in forms allow you to enter information while the form is displayed by Adobe Reader and then print the completed form.
We have found that the fewest problems occur when you have the most recent version of the Reader installed on your machine.
- Click the form link—your web browser should be configured with the Adobe Reader plug-in to automatically open the file within your browser’s window.
- OR... to download the file directly to your computer, right click on the link and select “Save Target/Link As..” when presented with a menu. Use Adobe Reader to open the file. This will allow you to complete the form off-line.
- We suggest that large amounts of text are written and saved in a word processing program, then copied and pasted (Ctrl+V) into the PDF file. The text will paste as 12 pt. Times Roman; you may want to use this font in your original document to approximate the amount of text that will fit into the allotted space.
- Select the hand tool from the Adobe Reader toolbar menu. You can use the hand tool to move the page around so that you can view all the areas on it.
- Position the hand pointer inside a form field and click. The I-beam pointer allows you to type text. The arrow pointer allows you to select a field, a check box, a radio button, or an item from a list.
- Press Tab to accept the field change and go to the next field.
- Caution: When you print a PDF form, the text in the active field (i.e., the field containing the blinking cursor) doesn’t print. Deselect the active field (i.e., click outside the field) before printing the form. Adobe Reader viewers don’t recognize text you’ve entered in a form’s text field while the field is still active, and therefore can’t print the text in that text field. Deselecting the active text field enables the Adobe Reader viewer to recognize the text.
- Do not bother formatting your text in the word processing program: formatted text (i.e., bold, underline, font type, font size, margins, etc.) will NOT display or print with the Adobe Reader.
Printing Problems
Often times, printing problems are caused by printer driver issues. The best way to fix it is to uninstall your printer driver and download and install the latest driver version from your printer manufacturer’s website. However, if you can’t get a new printer driver right away, there are a few other workarounds:
- Printing the PDF as an image can enable the file to print.
- Choose File > Print, and then click Advanced
- Select Print As Image
- Click OK to close the Advanced Print Setup dialog box, and then click Print.
- Resave the document by choosing File > Save As, and give the file a new name. The Save As command rewrites the file.
- Download the PDF again in case it didn't download successfully the first time.
- Print at a lower resolution (for example, 150 dpi instead of 300 dpi).
- Deselect the Fit To Page option in the Print dialog box.
More Help From Adobe
For support downloading, installing, configuring or using Adobe Reader, try one of the following links:
Help From WAB Staff
If you still need help opening a Wisconsin Arts Board PDF form, please contact Dale Johnson via E-mail or phone at 608/264-8191.